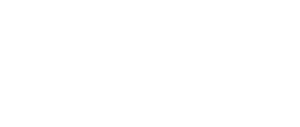Содержание
В апреле Facebook выпустил новое рекламное решение для стриминговых сервисов. Показывать правильный контент для нужного человека, учитывать различные интересы людей, чтобы обеспечить эффективное и масштабируемое общение один на один бизнеса с потребителем – это главный месседж внедрения динамической рекламы для стриминговых сервисов (Dynamic Ads for Streaming, DAS).
По мнению Facebook, DAS поможет стриминговым платформам еще больше привлечь новых подписчиков: большинство людей пробуют новые потоковые сервисы, потому что они хотят видеть всю выборку контента, доступного через этот сервис, а не пробовать сервис, потому что они хотят увидеть что-то конкретное.
PPC-команда (таргетинговая реклама) агентства Median ads составила подробную инструкцию, как настроить динамическую рекламу для стриминговых сервисов в Facebook.
Гайд по настройке “Dynamic Ads for Streaming”
Евгений Халецкий, Head of PPC агентства Median ads:
“Процесс настройки рекламы стал более автоматизированным, и теперь можно настроить кампанию один раз, и с легкостью добавлять новые заголовки, а затем постоянно привлекать пользователей, которые с большей вероятностью совершат конверсию, предлагая нужный заголовок нужному пользователю на разных устройствах – от мобильного устройства до десктопа или планшета.
Эта опция позволяет брендам видеотрансляций добавлять заголовки контента, размещенного на их сервисе, в процессе настройки кампании. Затем система Facebook будет использовать этот список в качестве подсказки для таргетинга на пользователей, которые проявили интерес к каждому из них, например, “лайкнув” соответствующую страницу или фан-страницу одной из “звезд”, которая является членом связанной группы и т.д.
Благодаря динамической рекламе для стриминговых сервисов, рекламодателям больше не нужно создавать вручную объявления под каждый конкретный фильм, сериал или другой видеоконтент на платформе. Это можно автоматизировать при помощи использования каталогов в Dynamic Ads по аналогу с товарными фидами для e-commerce (Интернет-магазинов). Это позволяет показывать наиболее релевантную рекламу в лентах пользователей, основываясь на их предпочтениях относительно просмотра трансляций и поведенческих факторов.”.
Шаг 1. Создание и загрузка каталога в Business Manager
- Откройте Catalog Manager (вы можете ввести «Каталоги» в строке поиска Бизнес-менеджера, чтобы попасть туда). В диспетчере каталогов нажмите «Создать каталог». Вы попадете на страницу, где теперь можете выбрать каталог «Развлечения и медиа», и нажать «Далее».
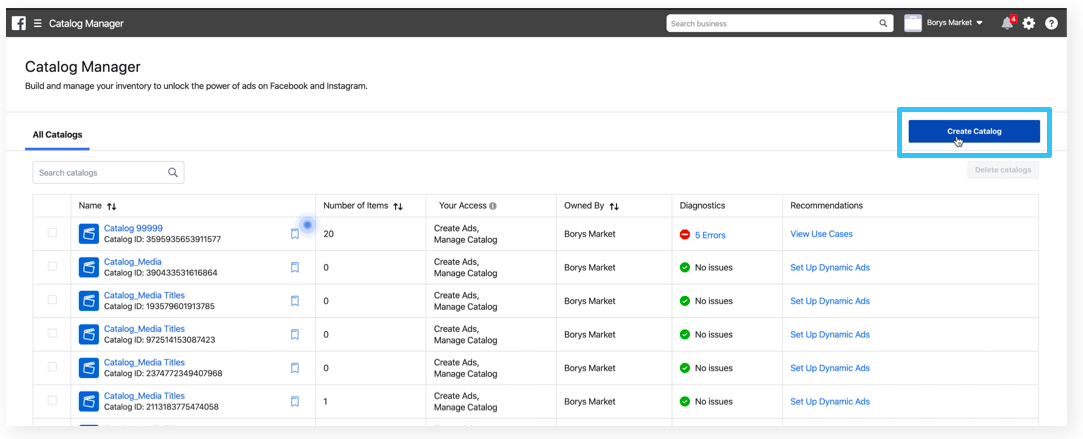
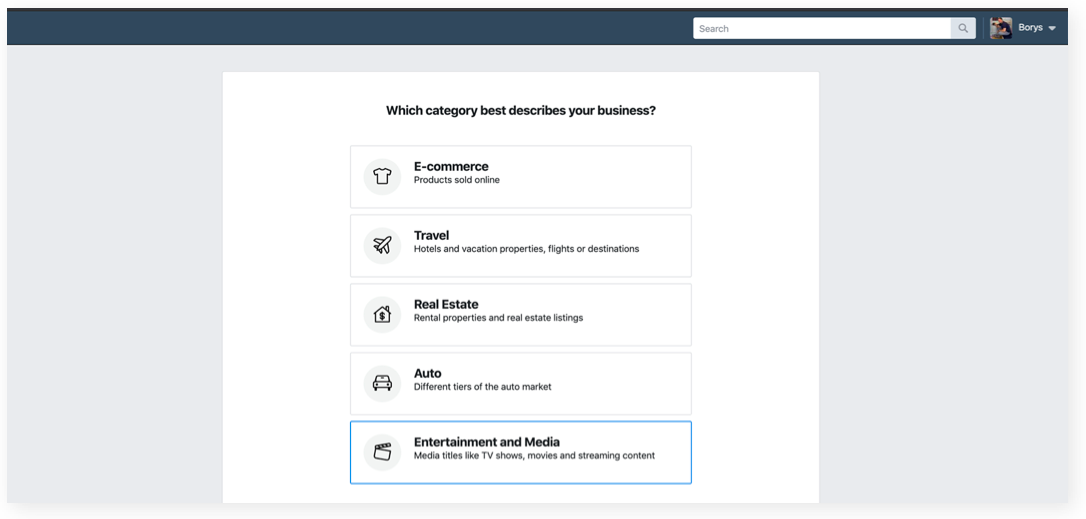
- Выбрав каталог «Развлечения и медиа», вы сможете «Настроить параметры каталога», выбрав свой бизнес-аккаунт и назвав каталог (например, реалити-шоу, боевики, лучшие летние фильмы). Когда вы закончите, нажмите «Создать», чтобы продолжить. Как только он загрузится, вы увидите запрос «Просмотреть каталог», который вы только что создали – щелкните еще раз, чтобы продолжить.
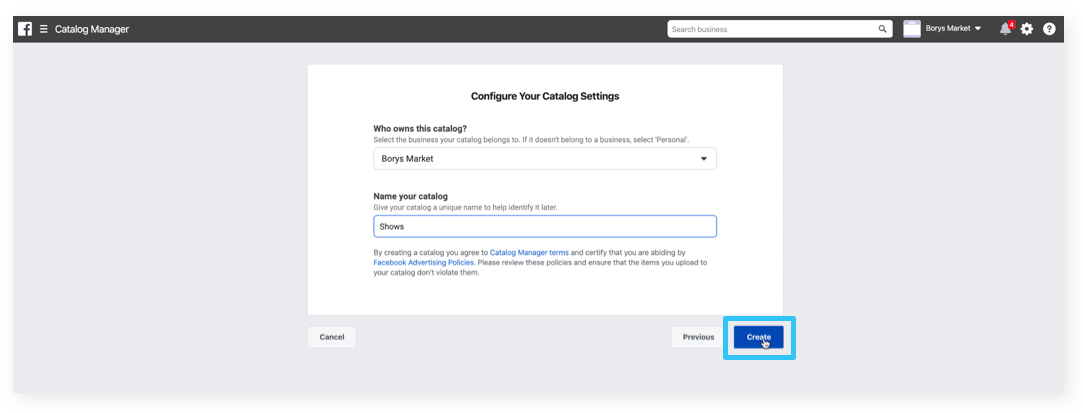
- Отсюда вы попадаете в раздел каталога «Сценарии использования». Нажмите кнопку «Добавить заголовки мультимедиа».
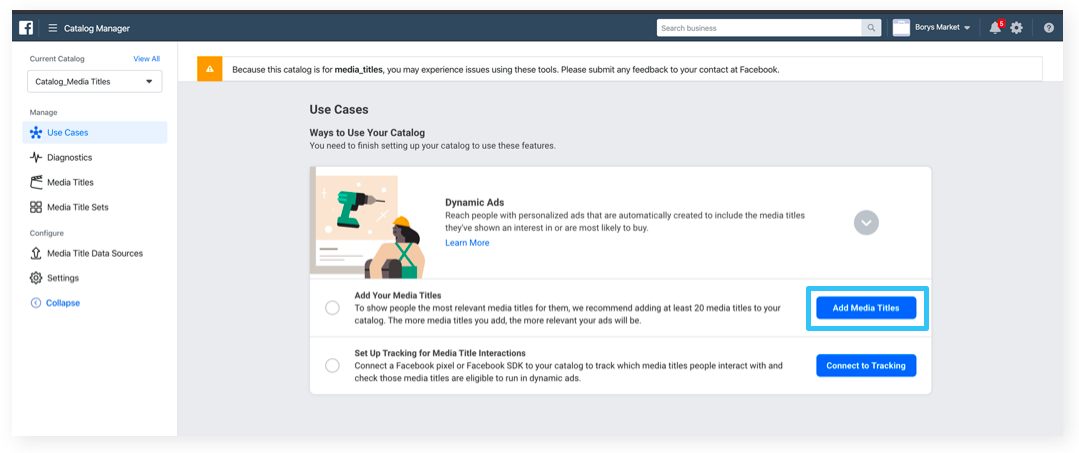
- Вы попадете в раздел «Добавить заголовки мультимедиа в ваш каталог», где сможете добавлять заголовки по одному (“Add Manually”) или большими партиями (“Use Bulk Upload”). Опцию «Добавить вручную» рекомендуется выбирать для небольшого перечня, который редко меняется, «Использовать массовую загрузку» – для большого перечня (CSV-файл), который регулярно меняется.
Теперь каталог может быть подключен к вашим рекламным кампаниям.
Если вы работаете в агентстве и кампании будут создавать несколько человек, нужно будет войти в Catalog Manager и предоставить доступ коллегам по команде, которые будут создавать объявления и подключать пиксель к вашему каталогу. Чтобы предоставить другим доступ к каталогу, нажмите «Каталоги» в левом меню диспетчера каталогов, нажмите «Добавить людей», затем назначьте доступ коллегам, как и к любому другому ресурсу Business Manager’а. Чтобы связать пиксель в Business Manager, нажмите «Связать источники» и выберите пиксель(и), которые необходимо прикрепить. При этом наведите указатель мыши на свой бизнес-аккаунт в правом верхнем углу, чтобы выполнить перенаправление из Catalog Manager в Ads Manager – и тогда каталоги подключатся к вашим кампаниям.
Рассмотрим детальнее, как загрузить каталог при пакетной загрузке (“Use Bulk Upload”):
- Чтобы настроить Data Feed (загрузить информацию каталога), вам нужно будет нажать «Загрузить шаблон CSV» и заполнить предоставленный CSV-файл. Заполнив файл данными вашего каталога, вы загрузите его обратно в Catalog Manager.
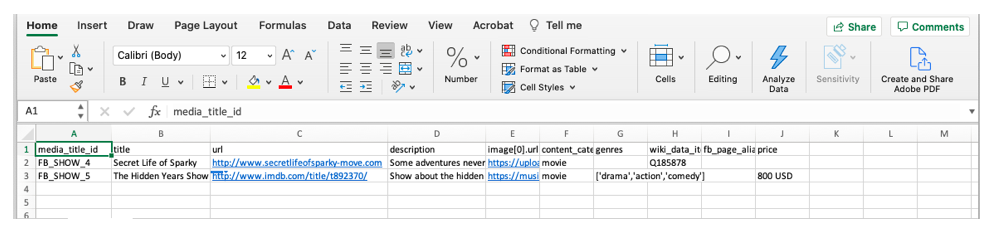
- Когда ваша электронная таблица (каталог) .CSV будет заполнена, вы можете нажать «Загрузить файл вручную» в разделе «Выбрать метод загрузки», чтобы загрузить CSV-файл.
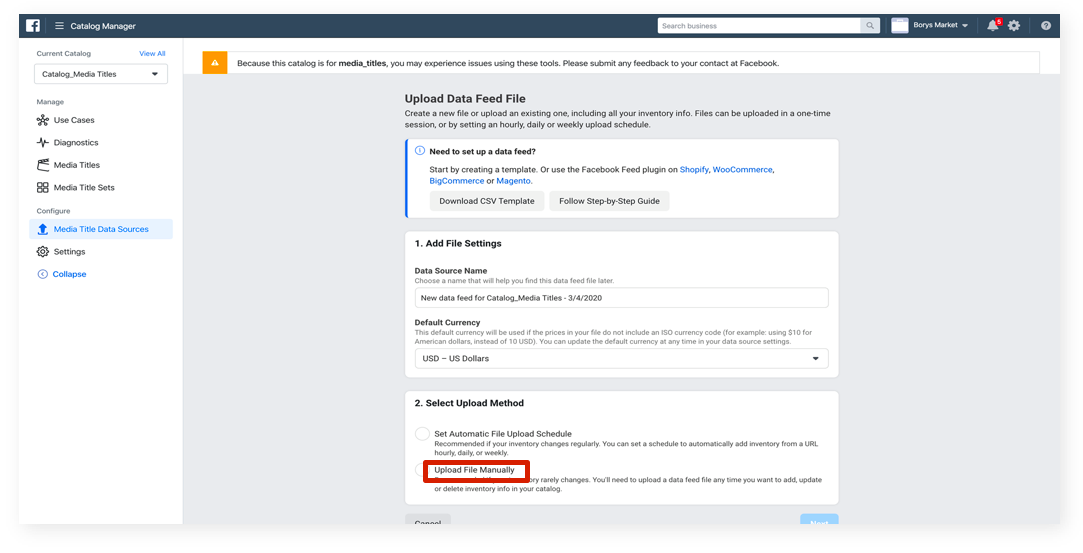
- Далее появится раздел с надписью «3. Загрузить файл вручную ». Чтобы продолжить прикрепление CSV-файла, нажмите «Загрузить файл» (не «Проверить файл»). После буферизации вы попадете на страницу с названием «Источники данных о заголовках мультимедиа» (“Media Title Data Sources”), где ваши заголовки будут загружены.
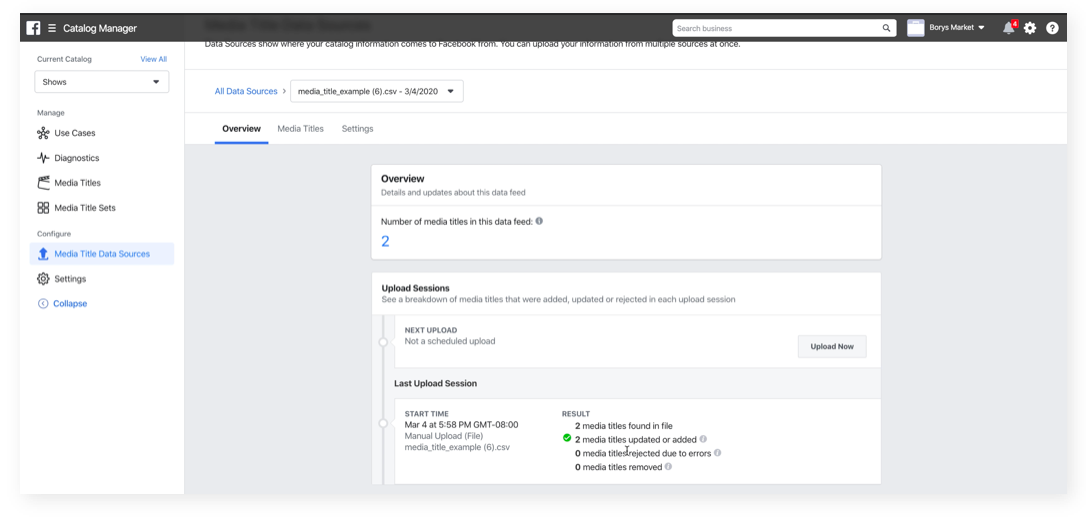
- Теперь, когда ваши заголовки были успешно загружены в Catalog Manager, вы можете щелкнуть «Заголовки мультимедиа» на левой панели, чтобы просмотреть их. Возможно, чтобы увидеть их, вам потребуется обновить страницу.
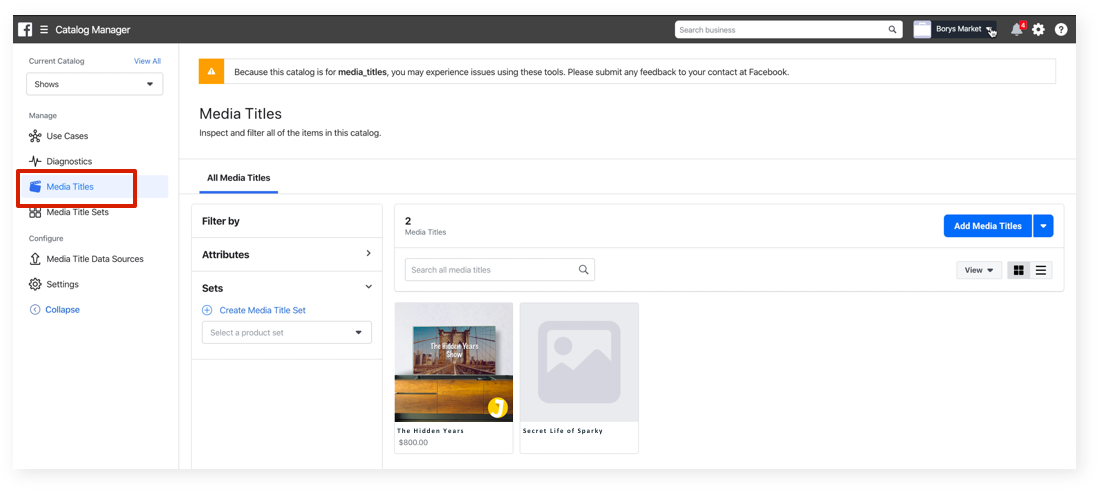
Шаг 2. Создание рекламной кампании
- Перейдите в Ads Manager и создайте кампанию, как обычно (нажмите кнопку «Создать», чтобы начать).
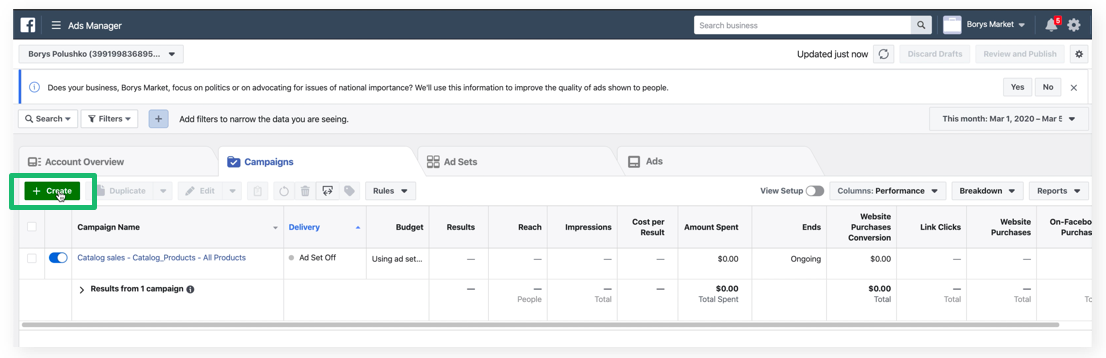
- Выберите 1 из 2 доступных целей – “Конверсии” или “Установки приложения”. Не выбирайте “Продажи по каталогу” (в опции “Продажи по каталогу” реклама построена на воронке продаж как для Интернет-магазина по базовым событиям “карточка-корзина-покупка”), даже если это доступно в опциях. Продолжайте как обычно, пока не дойдете до раздела «Формат» в процессе создания объявления. Если вы выбрали 1 изображение, в разделе «Медиа» нажмите «Добавить медиа», а затем «Добавить из каталога». Мы рекомендуем использовать формат “Кольцевая галерея” (или “Карусель”), поскольку в ленте будет возможность использовать до 10 карточек в рамках одного рекламного объявления, и все они будут заполняться из каталога.
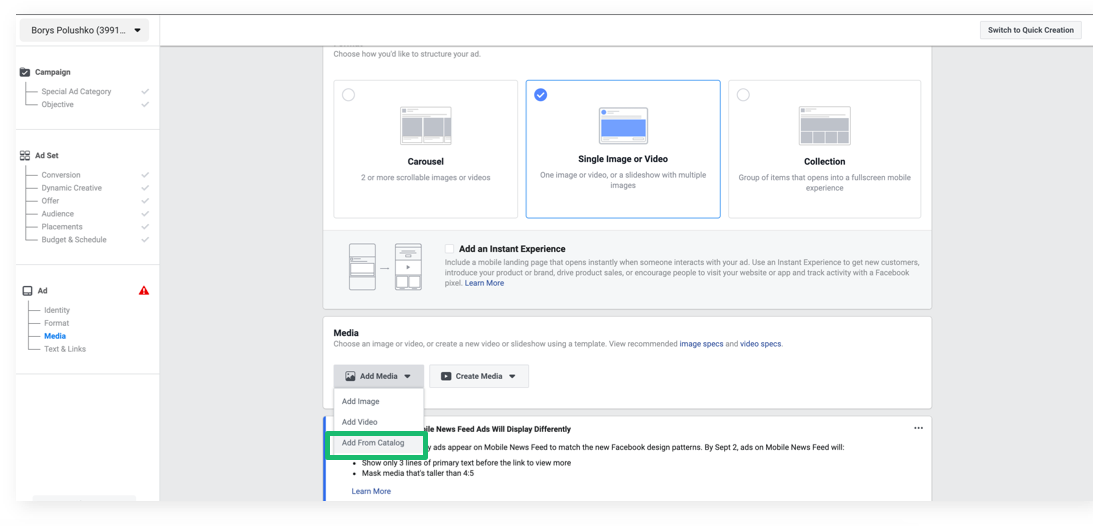
- Выберите свой каталог и набор продуктов (если он у вас есть). Теперь вы можете добавлять поля из каталога в своё объявление, нажимая кнопку «+» справа от каждого поля.
Чтоб каталог начал индексироваться, нужно запланировать дату начала запуска рекламной кампании в пределах 30 дней от даты создания кампании. Если дата начала установлена позже 30 дней от создания – каталог не будет индексироваться.
Шаг 3. Добавление или удаление заголовков видеоконтента
- Вручную.
Чтобы вручную добавить или удалить заголовки в каталог, вы можете взять свой файл .CSV, по мере необходимости добавить или удалить заголовки в этой электронной таблице, а затем повторно загрузить каталог. - Автоматический процесс.
- Ваш CSV-файл вставить в общедоступный URL-адрес. Это может быть ваш собственный сервер (в этом случае вам потребуется помощь программиста), внешний сервис, такой как Amazon S3, или любой другой сервис файлового хостинга, который разрешает доступ к серверу. Этот URL-адрес должен быть местом, где, когда возникнет необходимость, вы сможете легко заменить его самой последней версией.
- Перейдите в Catalog Manager на Facebook.
- Создайте или выберите каталог, который вы хотите обновлять / заполнять заголовками автоматически.
- В разделе каталога “Заголовки мультимедиа” нажмите «Добавить заголовки мультимедиа», потом нажмите «Добавить новые заголовки мультимедиа». После этого вы увидите экран, на котором нужно выбрать «Установить расписание автоматической загрузки файлов».
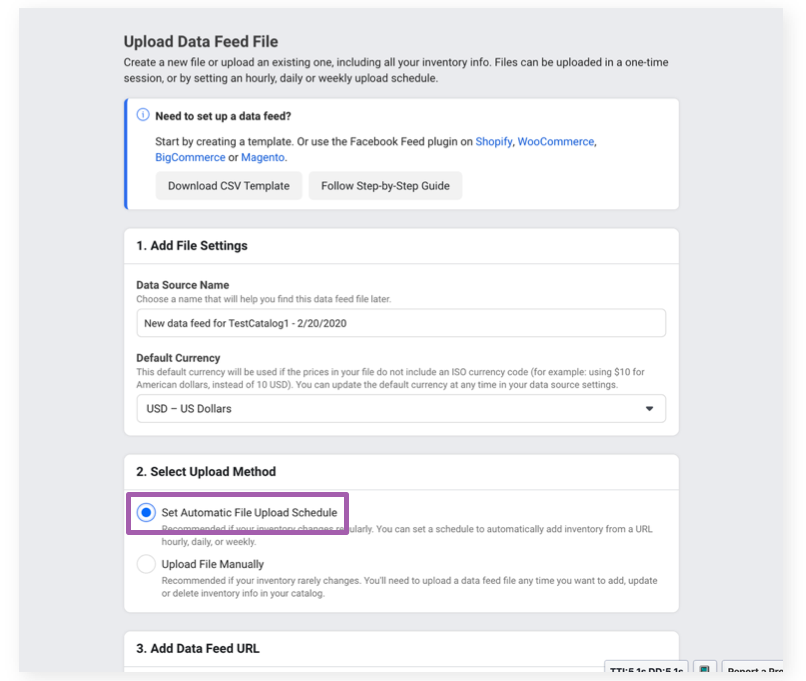
- После того, как вы выбрали автоматическую загрузку, вы увидите поле, в которое вы можете вставить созданный вами URL. Если URL-адрес защищен паролем и логином, также нужно их добавить.
- Настройте расписание, чтобы система Facebook знала, как часто получать файл по URL-адресу.
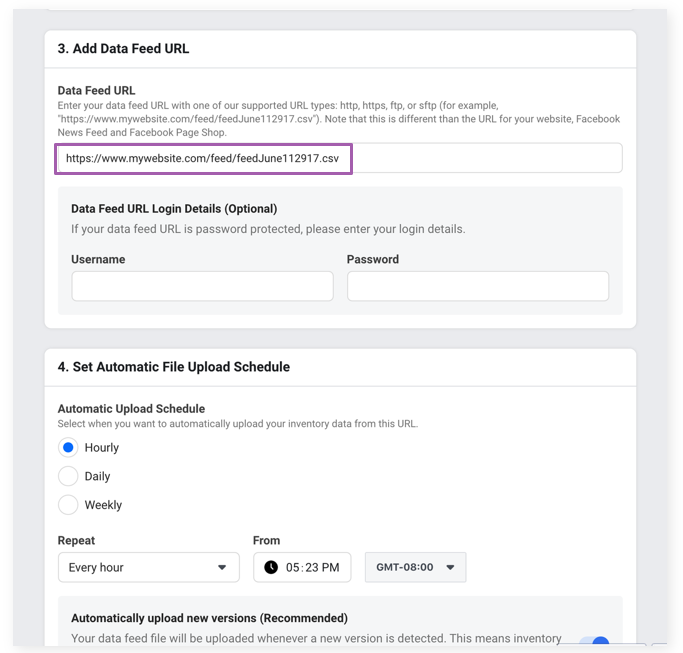
Если вы нашли ошибку, пожалуйста, выделите фрагмент текста и нажмите Ctrl+Enter.